ppt图标在哪里,在PPT中该如何设置图标
发布:小编
本文目录
PPT中如何添加图标
PPT在会议中经常被用到,那么如何在PPT中添加图标呢,下面我来介绍一下操作步骤,分享一下我的经验。
打开PPT文件。
点击插入菜单栏。
点击插入图标功能选项。
选择需要插入的图标。
点击确定,图标插成功。
总结
【1】打开PPT文件。
【2】点击插入菜单栏。
【3】点击插入图标功能选项。
【4】选择需要插入的图标。
【5】点击确定,图标插成功。
电脑自带ppt在哪里打开
ppt作为大家办公中最常用到的工具,深受用户青睐,不过一些小伙伴想要在电脑上使用ppt时,却找不到电脑自带的ppt在哪,很是苦恼,为此小编搜集了相关资料,总结出了windows系统打开电脑ppt的方法,涵盖所有windows系统。
电脑自带ppt在哪?
win7系统:
1.按下键盘上的“Win键”,弹出开始菜单后,点击“所有程序”;
2.查看所有程序内是否有“MicrosoftOffice”文件夹,如果没有此文件夹,那么电脑上就是没有安装Office,所以也就没有PPT软件,如果有此文件夹,那么点击此文件夹;
3.展开此文件夹后,点击“MicrosoftOfficePowerPonint”就可以打开PPT软件;
4.也可以用鼠标右键点击“PPT”,弹出菜单内点击“发送到”,然后点击“桌面快捷方式”;
5.以后再次使用PPT时,可以鼠标左键双击桌面的“PPT快捷方式”打开此软件。
win10系统:
1.点击任务栏最左边的windows图标,然后往下翻动找到powerpoint的软件即可;
2.也可以点击windows图标旁的放大镜;
3.直接输入ppt,回车搜索,即可找到内置的软件。
win11系统:
1.点击任务栏的开始图标;
2.点击开始菜单界面的所有应用;
3.双击应用菜单的office选项;
4.找到电脑自带的ppt工具。
以上就是小编为大家带来的电脑自带ppt在哪的介绍了,希望能帮助到大家。
PowerPoint图标图片
1.选定需要插入图表的幻灯片,点击“插入”——“图表”。
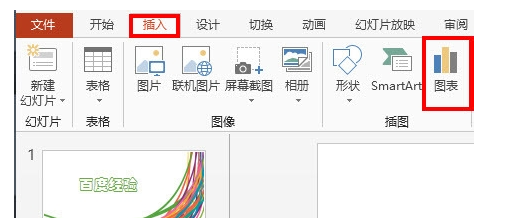
2.弹出插入图表选择框,选择需要插入的图表类型,选中后点击“确定”按钮确认插入。
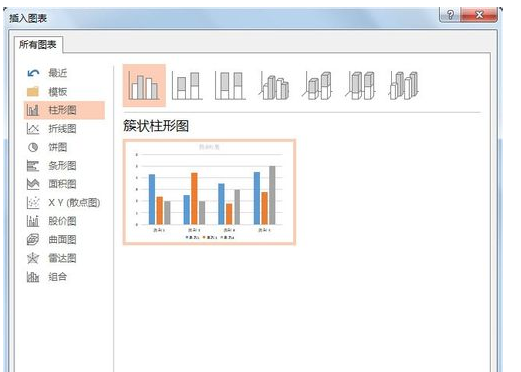
3.根据选择的图标类型,Powerpoint会添加预设的图标(即有简单的数据对应),同时图标分为两部分:图表+excel数据表,通过更改小窗口的数据表中的数据可以实时预览图表效果。
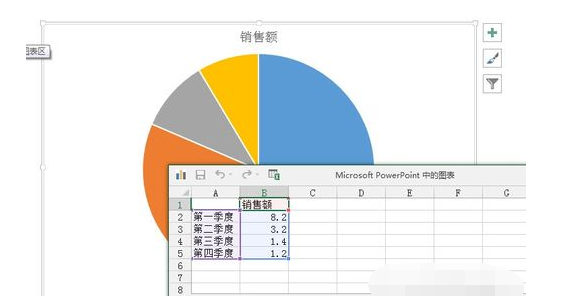
4.更改数据,可以直接在excel小窗口中修改数据,或者将实现准备好的数据粘贴进去。每个数据修改对应的图表都会发生变化。
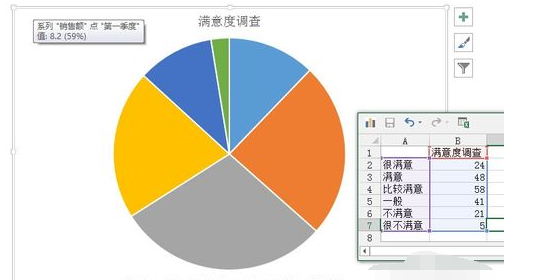
5.数据更改完成后接着就是对图表格式的设置,点击图表右侧的小图标可以快速实现一些更改和设置。
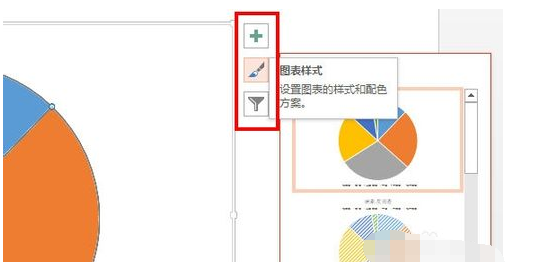
6.如果想要进行更详细的的设置可以双击图表打开“设置数据点格式”对图表的每一个细节实现修改,同时获得更多想要的效果。
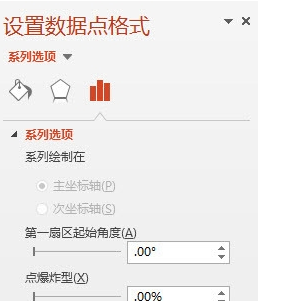
7.据自己的需要和实时的效果不断修改图表格式以获得最满意的效果。
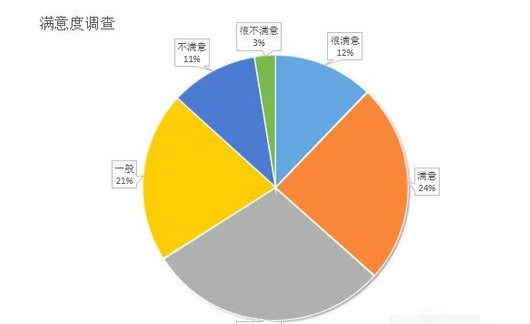
ppt怎么在文件夹里就能看
在文件夹中,PPT文件通常会显示一个特定的图标,这个图标通常是一个白色的方形,中间有一个小的红色“P”的标志。这个图标的设计是为了方便用户识别和区分PPT文件。原因是,图标的设计需要简洁明了,能够在小尺寸下清晰可辨,同时还要能够与其他文件类型的图标进行区分。因此,PPT文件的图标采用了独特的标志和配色,以便在文件夹中快速识别。
值得拓展的是,文件夹中的图标设计是操作系统或文件管理器的一部分。不同的操作系统可能会有不同的图标设计,但通常会根据文件类型的不同采用不同的图标。这样可以让用户一目了然地识别文件类型,提高文件管理的效率。例如,Word文档通常显示一个蓝色的“W”图标,Excel文件显示一个绿色的方形图标,而图片文件通常显示一个缩略图预览。
综上所述,文件夹中的PPT图标采用了特定的设计,以便用户能够快速辨认和区分PPT文件,提高文件管理的效率和便利性。
以上就是关于ppt图标在哪里,在PPT中该如何设置图标的全部内容,以及ppt图标在哪里 的相关内容,希望能够帮到您。
版权声明:本文来自用户投稿,不代表【快享网】立场,本平台所发表的文章、图片属于原权利人所有,因客观原因,或会存在不当使用的情况,非恶意侵犯原权利人相关权益,敬请相关权利人谅解并与我们联系(邮箱:435320734@qq.com)我们将及时处理,共同维护良好的网络创作环境。
大家都在看

键盘.在哪里,笔记本电脑键盘在哪里设置
地理科普本文目录1.笔记本电脑键盘在哪里设置2.键盘的在哪里3.键盘设置在哪里4.键盘中的【笔记本电脑键盘在哪里设置问题一:WIN7的键盘设置在哪里找哦? 控制面板-键盘控制面板右上角那里 查看方式 选择 大图标问题二:电脑键盘键位设置在哪里 右击我的电脑~~~~~~~~控制面板~~~~

icloud 在哪里,icloud在哪里打开
地理科普本文目录1.icloud在哪里打开2.icloud在哪里打开3.苹果icloud在哪里打开4.icloud在哪里打开icloud在哪里打开本期图文制作是由苹果手机iphone11,系统版本IOS14.0.1制作。在系统桌面找到设置图标,点击打开进入设置界面。进入设置界面后找到顶部

苹果手机的备份在哪里,苹果备份在哪里找出来 在哪里
地理科普本文目录1.苹果手机同步备份的文件在哪里查看2.苹果6备份在哪里找出来3.苹果手机备份在哪里找4.苹果手机云备份在哪里找苹果手机同步备份的文件在哪里查看deal_h3('手机备份')1、首先找到iPhone的“设置”程序,点击打开,然后找到iCloud。2、点击“iCloud”,

夏天的歌在哪里 在哪里,夏天的歌在太阳帽里在小花伞下在甜津津的冰淇淋里在小娃娃乐呵呵的...
地理科普本文目录1.夏天的歌在那里2.仿写:夏天的歌到哪里去寻找3.诗歌《夏天的歌在哪里》4.夏天的歌,在夏天的歌在那里夏天的歌在哪里?夏天的歌在天空上,云儿飘散一个个音符;夏天的歌在哪里?夏天的歌在河水里,鱼儿荡起一串串妙曲;夏天的歌在哪里?夏天的歌在树林间,蝉儿奏响一首首赞歌。纯手打

御景苑在哪里,胶州御景苑小区 在哪里
地理科普本文目录1.胶州御景苑小区 在哪里2.丹东御景苑属于哪个街道3.胶州御景苑小区 在哪里4.泰安御景苑小区在哪里胶州御景苑小区 在哪里御景苑位于:北湖区湖南省郴州市北湖区国庆北路51-9号南50米。御景苑目前单价6500元/_,物业类型是住宅,房屋产权普通住宅70年,装修情况为毛坯
