ps字体加粗在哪里,ps字体设计特效字体发光字
发布:小编
本文目录
ps字体设计特效字体发光字
1、1粗体加粗,单击“切换字符和段落面板”,然后单击第一个T,它是粗体,字体用粗体显示2复制图层的方法只需复制文本图层,每次复制时,字体都会更大,但在一定程度后,它将无效这种方法的原理是每个字体的边缘都。
2、1选中要加粗的文字 打开应用,选中要加粗的文字2点击字体下拉框 点击上方工具栏的字体下拉框3选择加粗字体 点击选择一个加粗的字体即可。
3、方法一在字体的设置里,可以选择浑厚和平滑,这里都可以加粗文字,但是效果不太明显方法二可以用仿粗体,点击“切换字符和段落面板”,然后点击第一个T,就是仿粗体,字体就变粗了方法三可以使用图层样式描边来完成。
4、ps字体加粗在字符面板调整,方法如下工具联系小新14Windows11Photoshop 2019 1打开PS,点击左侧的字体工具2选中要加粗的文字3选中文字后,点击顶部的字符面板图标4点击加粗图标5文字就被加粗了。
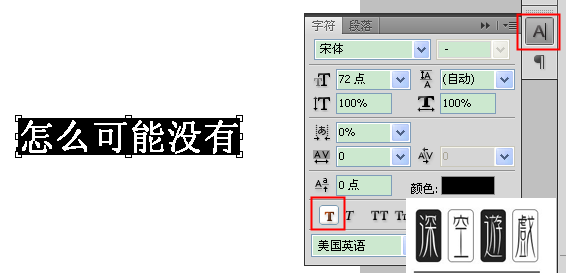
5、打开电脑中的PS软件,创建画布之后先在画布中添加上文字信息方法1就是比较快捷的方式,那就是在文字图层的图层样式中添加描边就能够加粗了方法2就是打开字符面板,然后点选仿粗体,就能够将字体加粗了此外还有一个方法。
6、方法一在字体的设置里,可以选择浑厚和平滑,这里都可以加粗文字,但效果不太明显方法二仿粗体,点击“切换字符和段落面板”,然后点击第一个T,就是仿粗体,字体就加粗了方法三使用滤镜来调整这个方法首先要将。
7、使用T字工具ps中文字加粗的步骤是1打开ps软件,选中素材中需要修改的文字图层2点击左侧文字工具,选中文字图层中的文字3点击右侧字符选项,选择T字那一排的第一个并点击。
8、1打开ps,选中需要修改的文字图层2点击左侧文字工具,选中文字图层中的文字3点击右侧字符选项框选的那个,选择T字那一排的第一个并点击4效果图,为了方便比较这里复制了一个图层来进行对比,左边为加粗。
9、ps字体加粗如下工具原料 联想E480 Windows10 Adobe Photoshop CC 1在PS中打开文档后,选择图层,选取文字工具,如下图所示2全选中文字,鼠标右键选择仿加粗,如下图所示3此时文字已加粗,如下图所示。
10、本视频演示机型组装台式机,适用系统Windows 10,软件版本Photoshop 2020PS怎么加粗字体,今天给大家讲解三种简单的方法,方法一,首先打开PS,选择需要加粗的字体,点击右边菜单栏中的高级,然后选择仿粗体。
11、1点击窗口字符2右侧会弹出字符窗口,点击箭头所指的图标,即可加粗 3我们还可以右击文字图层,选择混合选项4勾选描边,位置为外部,颜色和字体一样即可,调整好大小 5可以很明显地看到效果。
12、使用软件PSCC版使用PS软件给输入的文字加粗的方法步骤如下1打开PS软件,并输入文字2选择文字,图像编辑窗口“切换字符的段落面板”,点击仿粗体3如果觉得还不够粗的话,可以用另一种方法选择文字图层,图层。
13、进入字符更改面板,我们点击中间第一个t字符,即加粗字体其次双击右下角的文本图层,在图层样式里选择描边,通过改变结构里的大小来给字体加粗,位置改为外部,点击下方的颜色,拾取。
14、PS中字体变粗的方法是打开ps后选中文字工具,输入文字并选中,点击上方切换字符和段落面板,在弹出来的窗口中点击第一个T,就是仿粗体这样字体就加粗ps是专门设计用于允许用户在多个图层中创建和编辑光栅图像这些叠加层或。
15、使用软件PS CC版 使用PS软件给输入的文字加粗的方法步骤如下1打开PS软件,并输入文字2选择文字,图像编辑窗口“切换字符的段落面板”,点击仿粗体3如果觉得还不够粗的话,可以用另一种方法选择文字图层。
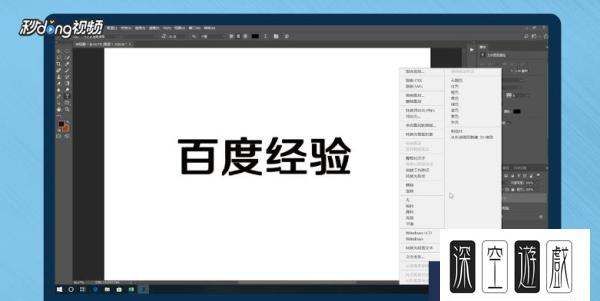
16、ps字体加粗的方法是在字符的窗口中,最下面一排的第一个字母,如下图。
ps字体加粗在哪里调整快捷键
PS(Photoshop)是一款常用的图像处理软件,它的字体加粗功能可以让我们在设计中更好地突出文字的重要性。那么,该如何在PS中调整字体加粗呢?
首先,我们需要在PS中打开需要调整字体加粗的文本图层。然后,在“字符”面板中找到“字体加粗”选项,这个选项通常在字体名称和字体大小的下方。如果你没有找到这个选项,可以单击字符面板右上角的三条横线,然后在下拉菜单中选择“字体加粗”。
在找到“字体加粗”选项后,我们可以通过以下两种方法来调整字体的粗细程度。第一种方法是直接在“字体加粗”选项旁边的数字框中输入一个数值来调整字体的粗细程度。数值越大,字体越粗。而第二种方法则是通过拖动“字体加粗”选项旁边的滑动条来实现字体粗细的调整。同样地,向右拖动滑动条可以增加字体的粗细程度。
需要注意的是,在调整字体加粗的同时,我们还应该注意文本的对齐方式和行距等因素,以确保整个文本的排版效果更加美观、合理。
总的来说,调整字体加粗在PS中非常简单,只需要找到“字体加粗”选项,然后通过输入数值或拖动滑动条就可以实现。希望本篇文章可以帮助大家更好地掌握PS字体加粗的调整方法。
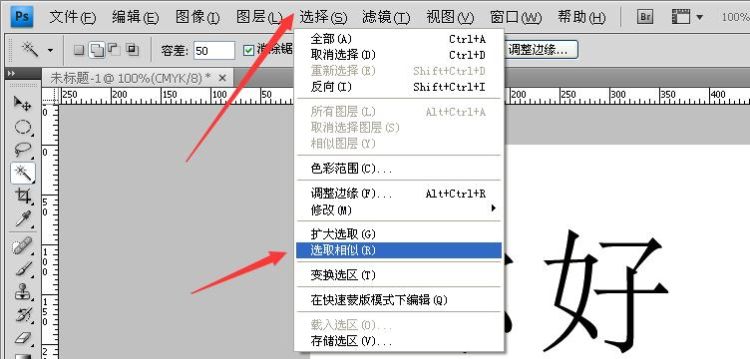
ps字体如何加粗再加粗一点
有时候我们会发现字体一次加粗不够粗,但是不知道ps字体如何加粗再加粗,其实我们只需要使用描边的功能就可以加粗再加粗了。
ps字体如何加粗再加粗:
1、首先在图层中右键文字图层,选择“栅格化文字”
3、然后点击下拉菜单中的“描边”工具。
4、随后将描边“宽度”调大。
5、最后点击“确定”就能将ps字体加粗再加粗了。
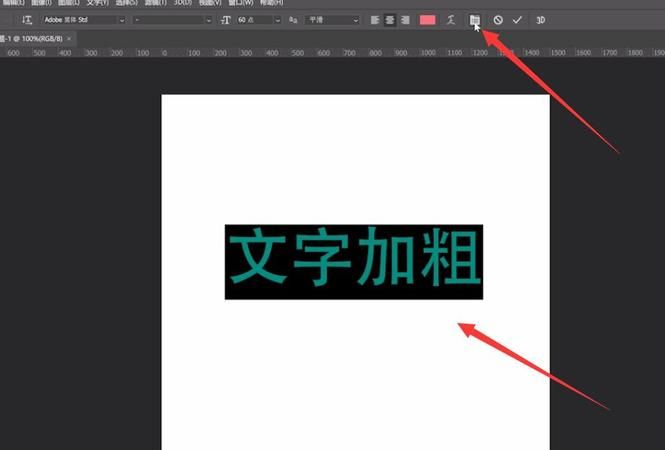
ps怎么加粗图片上的文字
1、在字体的设置里,可以选择浑厚和平滑,这里都可以加粗文字,但效果不太明显。
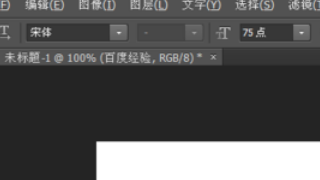
2、点击“切换字符和段落面板”,然后点击第一个T,就是仿粗体,字体就加粗了。

3、复制图层的方法。就是复制文字图层,每复制一次,字体就会加粗一些,但是一定程度后就没效果了。这个方法的原理是这样的:每个字体的边缘都会有一些不清晰的像素。通过多图层的叠加。这些不清晰的像素的不透明度会越来越高,也就会越来越明显。但是这是有上限的,当所有不明显像素的不透明度都满了以后,再叠加也就没有用了。
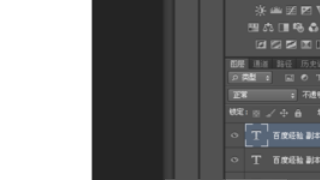
4、使用图层样式-描边来完成效果。双击文字图层,点击描边。大小自定义,可以加粗很多。内部外部也都可以,不过外部比内部粗一倍,可以根据效果来调整。
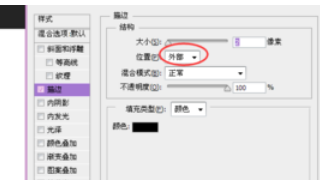
以上就是关于ps字体加粗在哪里,ps字体设计特效字体发光字的全部内容,以及ps字体加粗在哪里 的相关内容,希望能够帮到您。
版权声明:本文来自用户投稿,不代表【快享网】立场,本平台所发表的文章、图片属于原权利人所有,因客观原因,或会存在不当使用的情况,非恶意侵犯原权利人相关权益,敬请相关权利人谅解并与我们联系(邮箱:435320734@qq.com)我们将及时处理,共同维护良好的网络创作环境。
大家都在看

巴氏ⅱb,妇产科主治医师精选试题及答案80题
地理科普本文目录1.妇产科主治医师精选试题及答案80题2.患者37岁闭经半年3.巴氏三级是什么引起的4.巴氏合金于哈氏合金材质有什么区别呢妇产科主治医师精选试题及答案80题 2018年妇产科主治医师精选试题及答案(8)1、 下列何项是宫颈癌的早期临床特点:BA绝经后阴道大量出血 B接触性

杭州滨江在哪里,滨江在哪个省哪个市
地理科普本文目录1.杭州滨江是属于哪个区2.滨江区的地理环境3.滨江是哪个省的城市4.滨江在哪个省哪个市杭州滨江是属于哪个区滨江区。滨江区,隶属于浙江省杭州市,地处钱塘江下游南岸,东、南面与杭州市萧山区接壤,西、北濒钱塘江与杭州市西湖区、上城区隔江相望。滨江区的地理环境滨江区位于杭州市南
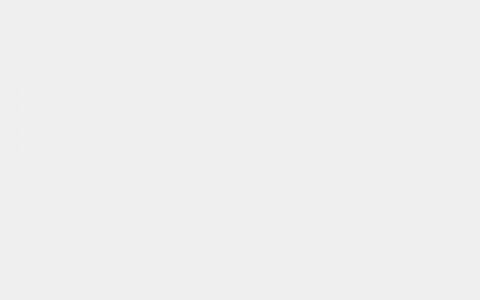
木府的门票是多少,丽江好玩地方景点有几个
地理科普本文目录1.木府门票多少钱一张2.丽江古城景点和门票木府门票多少钱一张1. 木府门票现场买云南沐王府位于昆明翠湖公园附近,是明朝镇守云南的“国公”沐英的帅府,后被吴三桂扩建为平西王府。所以,沐王府可以说,现在已经不存在了。 丽江木府门票:60元。莱垍头条2. 云南木府门票不行,必

扭曲世界的次元在哪里,dnf扭曲的次元晶体龙焰怎么获得
地理科普本文目录1.dnf扭曲的次元晶体龙焰怎么获得2.dnf扭曲的次元世界是哪个地图3.扭曲世界的次元在哪里打开4.扭曲的次元世界在哪里dnf扭曲的次元晶体龙焰怎么获得《dnf》扭曲的次元晶体是玩家通过打副本获取的。当玩家等级达到70级之后,可以前往阿拉德大陆,并从阿拉德大陆进入到魔界

子宫位置在哪里,子宫在哪个位置图解6
地理科普本文目录1.子宫在哪个位置图解62.女性健康:了解子宫的位置和构造图片3.乳胶漆墙面裂缝怎么处理4.子宫和卵巢在人体的位置子宫在哪个位置图解6子宫位于骨盆腔中央,在膀胱与直肠之间。子宫大小与年龄及生育有关,未产者约长7.5cm、宽5cm、厚3cm,子宫可分为底、体与颈三个部分。宫
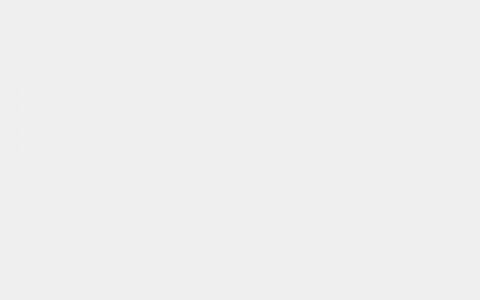
杭州银泰在哪里,湖滨银泰在哪个区
地理科普本文目录1.杭州西湖银泰的具体地址在哪2.杭州哪些地方有银泰3.杭州银泰百货有超市4.杭州湖滨银泰在哪个区杭州西湖银泰的具体地址在哪银泰百货(西湖店):上城区延安南路98号(定安路口),吴山广场旁边公交线路:204路下行 → y8,全程约11.6公里1、从花园岗乘坐204路下行,

农村商业银行在哪里,离我最近的农商银行在哪里怎么走 离我最近的农商银行在哪里要怎么走
地理科普本文目录1.附近哪里有农村商业银行2.农村商业银行在哪里3.离我最近的农商银行位置在那里4.离我最近的农商银行在哪里怎么走 离我最近的农商银行在哪里要怎么走附近哪里有农村商业银行如果是寻找您附近的农村商业银行,可以通过官方网站进行网点地图查询。以北京农商银行为例,可以在电脑上打开

横纹图解,男人看手相算命图解男人手掌纹路图解算命
地理科普本文目录1.男人看手相算命图解男人手掌纹路图解算命2.女人手掌纹路图解右手四条线3.命中注定离婚手纹图解 婚姻线末端出现小横纹婚姻容易破裂4.掌纹图解:史上最罕见的手相掌纹图解大全男人看手相算命图解男人手掌纹路图解算命手相:又称万相之首,以下将为您揭示手掌上常见的一般线与纹所代表

广隆村属于哪一个镇,陆屋镇有多少个村委会组成
地理科普本文目录1.陆屋镇有多少个村委会组成2.陆屋镇沙田村委会有多少人口3.南沙街道社区划分最新消息4.都安旅游攻略必去景点大全陆屋镇有多少个村委会组成陆屋镇隶属于广西壮族自治区钦州市灵山县,位于灵山县西南部,下辖1个社区、29个行政村。陆屋镇辖陆屋村、罗屋坪村、石子岭村、杨屋村、南湖

西宁站在哪里,西宁高铁站和火车站是一个站
地理科普本文目录1.西宁高铁站和火车站是一个站吗2.西宁有高铁站3.西宁火车站具体地址4.西宁站具体位置及周边服务设施西宁高铁站和火车站是一个站吗是一个站。截止2019年8月,西宁一共有三个火车站:西宁东站(城东区朱家庄),西宁西站(城北区西站西路),西宁站(城北去互助路),所有火车都停

广州车展在哪里,车展时间表地点查询
地理科普本文目录1.车展时间表地点查询2.广州车展在哪里举行3.广州车展地点在哪里举行4.广州车展在哪里举行车展时间表地点查询2023年车展时间表地点:2023第十八届北京国际汽车展览会、2023第二十一届广州国际车展、2023第二十六届成都国际汽车展览会、2023第二十届上海国际汽车工

深圳博物馆在哪里,深圳博物馆地址在哪里坐什么车去
地理科普本文目录1.深圳博物馆地址在哪里坐什么车去2.深圳博物馆地铁站哪个出口近3.深圳博物馆地铁站哪个出口近4.深圳市博物馆门票多少钱深圳博物馆地址在哪里坐什么车去深圳博物馆地址在深圳市福田区福中路市民中心A区。深圳博物馆是一座以地志性为主的综合类博物馆,是深圳文物收藏和历史研究中心。
